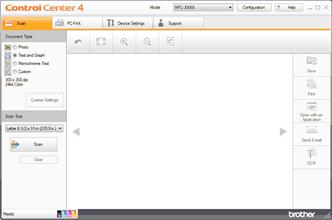
To scan a multiple page document into a single file, refer to one of the following sections based on your Operating System and Scanning Application:
Windows Users:
Macintosh Users:
CONTROLCENTER4 ADVANCED MODE OR SCAN KEY (WINDOWS):
If you are using the ControlCenter4 Home Mode interface as shown below, refer to: 'How to scan a multi-page document using the ControlCenter4 in Home Mode'
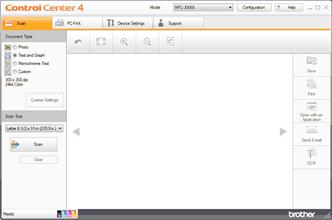
ControlCenter4 Home Mode Interface
Configure the 'Scan To' feature:
1. Open the ControlCenter4:
Windows 7 or earlier:

Windows 8 or 8.1:

a. Click Brother Utilities.
b. Click the dropdown list to select your model if it is not already selected.
c. Click Scan.
d. Click ControlCenter4.
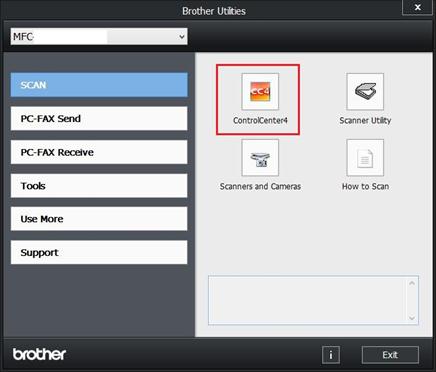
- If you want to configure the settings for scanning from within the ControlCenter application software, go to step 2 .
- If you want to configure the settings for scanning from the SCAN key on the machine's display, go to step 6 .
2. Click on Configuration => Button Settings => Scan and select the scan type that you would like to configure. The configuration window will appear.
3. You can configure several scan settings. Under File Type select one of the options which will support a multi-page document such as PDF (*.PDF) or Tiff Multi-Page (*.tif).
When choosing Secure PDF, you have the option of setting a password. Click the key icon next to the file type and specify a password. TIFF format is available as Compressed or Uncompressed.
For Scan to OCR, the default file types will vary but all support multi-page scanning.
4 . If you are trying to scan multiple pages from the flatbed or multiple pages in excess of the ADF capacity, place a check in Continuous Scanning .
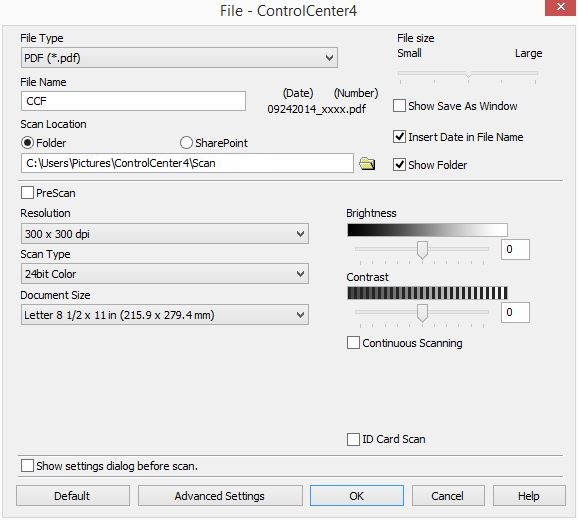
5. Once you have configured each setting click OK. All subsequent scans will use these settings. Go to: To Scan from the ControlCenter4 Application (Windows) .
6 . Click on Configuration => Button Settings => Device Settings => Device Scan Settings.

7. Click on the tab that you would like to configure. Under File Type select one of the options that will support a multi-page document such as PDF (*.PDF) or Tiff Multi-Page (*.tif).
When choosing Secure PDF, you have the option of setting a password. Click the key icon next to the file type and specify a password. TIFF format is available as Compressed or Uncompressed.
8. Once you have configured each setting click APPLY => OK. All subsequent scans will use these settings. Go to: To Use The Scan Key On The Brother Machine (Windows/Macintosh) .
1. Place the document to be scanned on the scanner Flatbed or Automatic Document Feeder (ADF) depending on the model of your Brother machine.
If your machine does not have an Automatic Document Feeder (ADF), you want to scan from the flatbed, or you want to scan multiple pages in excess of the ADF capacity then you will need to use the Continuous Scanning option.
2. Open the ControlCenter4:
Windows 7 or earlier:

Windows 8 or 8.1:

a. Click Brother Utilities.
b. Click the dropdown list to select your model if it is not already selected.
c. Click Scan.
d. Click ControlCenter4.
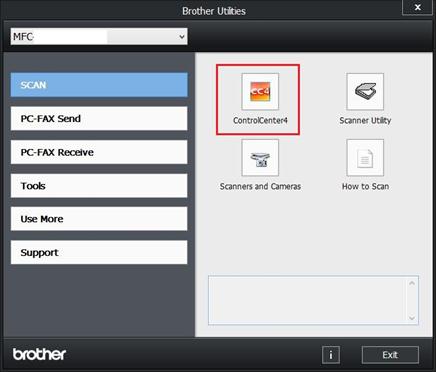
3. On the Scan menu left-click the button for the type of scan that you would like to perform.
If you have enabled the 'Show settings dialog before scan' option, then you will be prompted to choose your desired settings and then click Start Scanning.
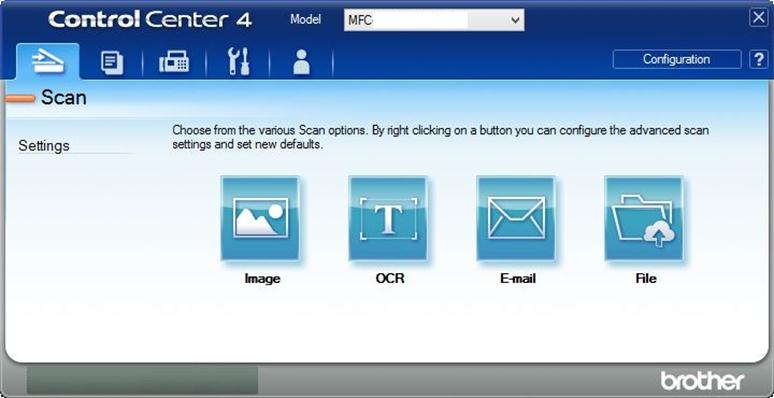
4. The document will now scan.
If you are using the Continuous Scanning option, you will need to load the subsequent pages either on the flatbed or in the Automatic Document Feeder (ADF) if available and then click Continue. Once you have scanned all pages, click Finish.
In order to scan a multi-page document into a single file, you must configure the scans, to a file type that supports the multi-page format. Complete the steps listed below:
1. Open PaperPort:
- Windows 7 and earlier: Click Start => (All) Programs => Nuance PaperPort => PaperPort.
- Windows 8 or 8.1 Users: Click the PaperPort tile from the Start screen.
2. If the 'Scan or Get Photo' pane is not already displayed on the left side of the screen, click the Scan Settings button. The Scan pane should then appear.

3. Under Select a Profile you can choose from several pre-configured scanning profiles.
4. Click the SETTINGS button.
5. Click the Output tab.
6. From the File Type dropdown, choose a file type that supports multi-page documents. The options are:
- PaperPort Image (*max)
- PDF Image (*pdf)
- PDF Normal (*pdf)
- PDF Searchable Image (*pdf)

7. Click the Set tab.
8. Ensure that Create Single Page Items is unchecked. Click OK.

9. Ensure that Show Capture Assistant is checked.
If you place a check next to Display scanner dialog box, then you will receive additional options to configure the scan settings such as document size and resolution.
10. Place the document you wish to scan in the automatic document feeder or on the scanner glass, depending on your model machine, and then SCAN in PaperPort.

11. When the scanning is complete, you will be prompted with the following options:
- Scan More Pages: Select this option if you wish to add additional pages to this scan job. Place any additional pages on the scanner before selecting this option.
- Scan Other Side: Select this option to perform a manual duplex scan of documents with images on both sides of a page. Turn the page before selecting this option.
- Done : Select this option if you are finished scanning.

12. When you are finished scanning you will be taken to the PaperPort Desktop and the scanned document will appear.
Configure the 'Scan To' feature:
1. Open the ControlCenter.
For instructions, refer to: 'How to open ControlCenter - Macintosh'
2. Click on Configuration => Scan => and select the scan type that you would like to configure. T he configuration window will appear.
3. The Software Button tab configures the Scan to button within the ControlCenter2 software interface. The Device Button tab configures the Scan button on the Brother machine. Choose the tab you want to configure.
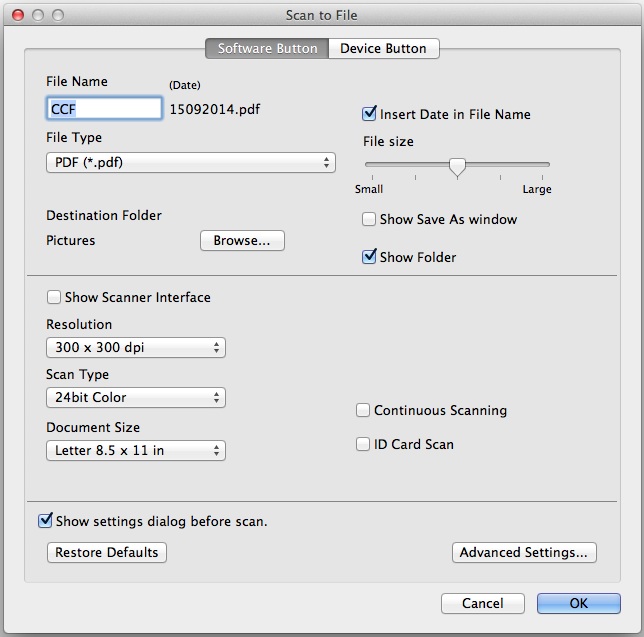
4. You can configure several scan settings. The configurable settings will vary depending on which type of scan you selected. Under File Type select one of the options which will support a multi-page document such as PDF (*.PDF) or Tiff Multi-Page (*.tif).
If you choose a secure file type such as Secure PDF, you will be prompted to enter a password for the file and then click OK.
If you choose TIFF format you may choose 'Compressed' or 'Uncompressed'.
For Scan to OCR, the default file types will vary but all support multi-page scanning.
5 . If you are trying to scan multiple pages from the flatbed or multiple pages in excess of the ADF capacity, place a check in Continuous Scanning .
6. Once you have configured each setting click OK. All subsequent scans will use these settings. Continue to one of the following sections:
1. Place the document to be scanned on the scanner Flatbed or Automatic Document Feeder (ADF) depending on the model of your Brother machine.
If your machine does not have an Automatic Document Feeder (ADF), you want to scan from the flatbed, or you want to scan multiple pages in excess of the ADF capacity, then you will need to use the Continuous Scanning option.
2. Open the ControlCenter.
For instructions, refer to: 'How to open ControlCenter - Macintosh'
3. On the Scan menu click the button for the type of scan that you would like to perform.
If you have enabled the 'Show settings dialog before scan' option, then you will be prompted to choose your desired settings and then click Start Scanning.

4. The document will now scan and save into the specified location.
If you are using the Continuous Scanning option, you will need to load the subsequent pages either on the flatbed or in the Automatic Document Feeder (ADF) if available and then click Continue.
Once you have scanned all pages, click Finish.
1. Double click the Presto! PageManager icon on the desktop to launch the program.
2. Place your document on the ADF (Automatic Document Feeder) or Flatbed, depending on your model.
3. In Presto! PageManager, click the SCAN or ACQUIRE button.

4. Select your Resolution, Scan Type, and Document Size.

5. Click START. The document will scan.
- If you don't need to scan more pages, then click CANCEL. You will return to the Presto! PageManager desktop where your scanned document will appear.
- If you need to scan more pages, load the additional pages and then click START. Repeat this step for each addition to the scan.
6. On the Presto! PageManager desktop, double click on your document to open it.
7. If you would like to save the document into PDF format, select the document and click the SAVE AS PDF icon.

8. Name the file under Save As and select the save location using the Where dropdown.

9. Click SAVE.
If you have not already configured the Scan Key settings, refer back to one of the following sections based on your Operating System:
1. Load your document.
2. Press Scan on the Brother machine.
3. Press ▲ or ▼ to select Scan to PC and then press OK.
4. Press ▲ or ▼ to select the desired scan option and then press OK.
5. Do one of the following:
- Network Users, go to step 6 .
- USB Users, go to step 7 .
6. Press ▲ or ▼ to select the computer you want to send to and then press OK.
If the machine's display prompts you to enter a PIN, enter the 4-digit PIN for the computer and then press OK .
7. When 'Change Settings' appears, press ▲ or ▼ to select one of the following options and then press OK:
- No: Leave the current settings. Go to step 9 .
- Yes: Change the current settings. Go to step 8 .
8. Press ▲ or ▼ to select each desired setting for Scan Type , Resolution, File Type, Scan Size and Remove Bkg Clr (Remove Background Color) and then press OK.
The available options may change based on the selected settings.
9. Press START. The machine starts scanning.
If you are scanning from the scanner glass, after the first page you will be asked: Next Page?
- If you want to scan additional pages, place it on the scanner glass and press 1 (Yes) and then press OK when prompted. Repeat for each subsequent page.
- If you have finished scanning all pages, press 2 [No (Send)] to complete the scan.